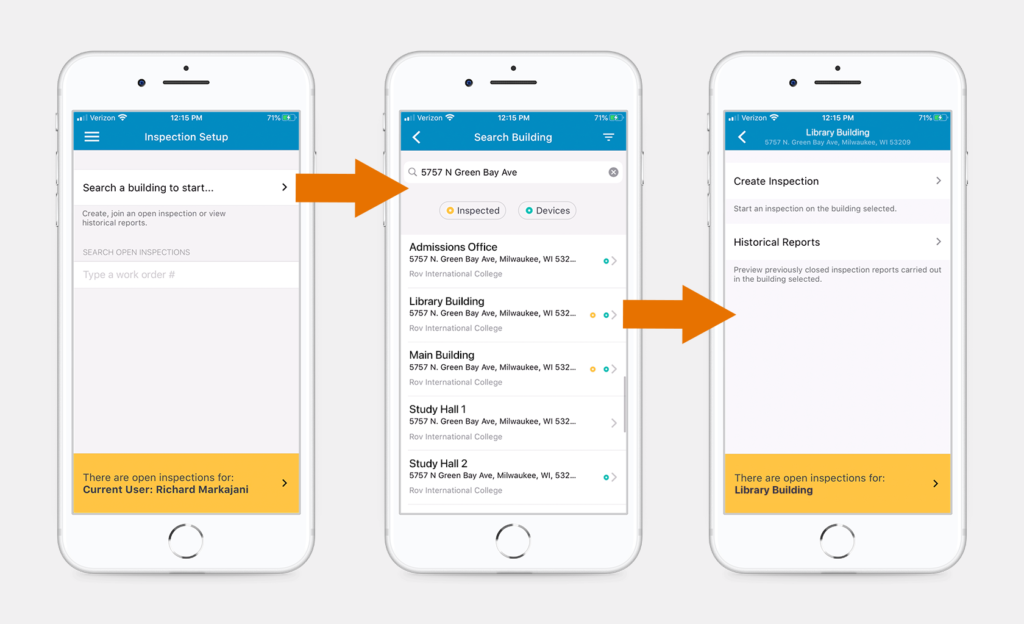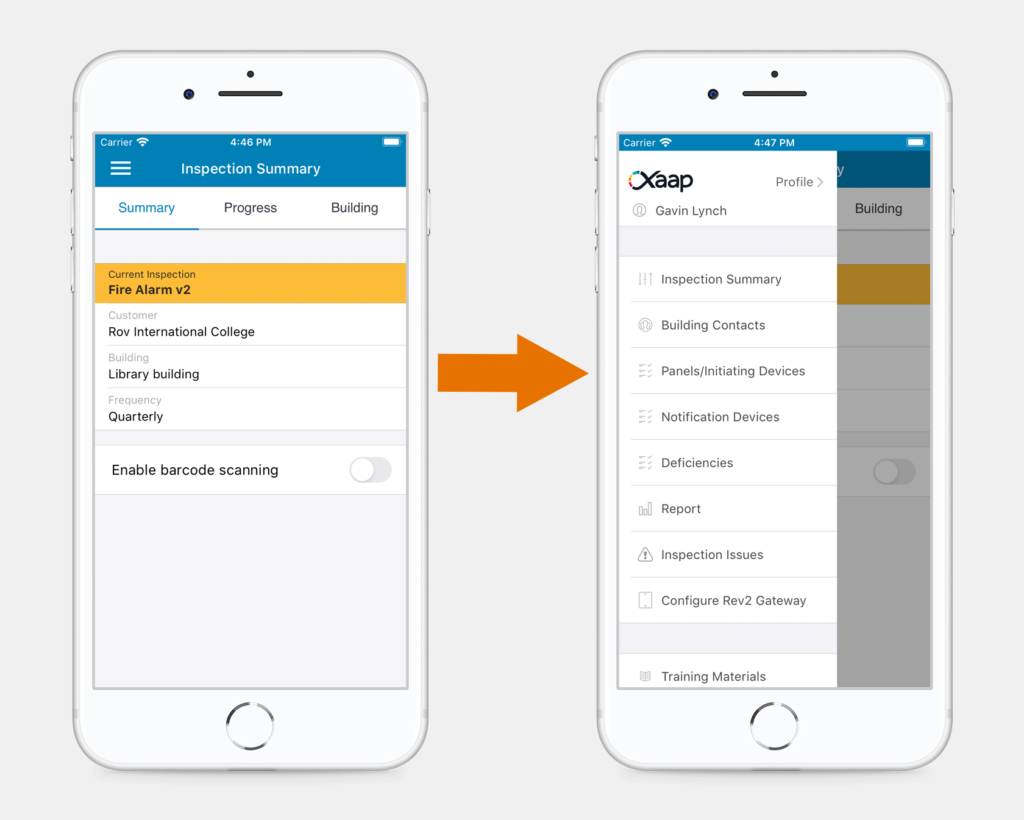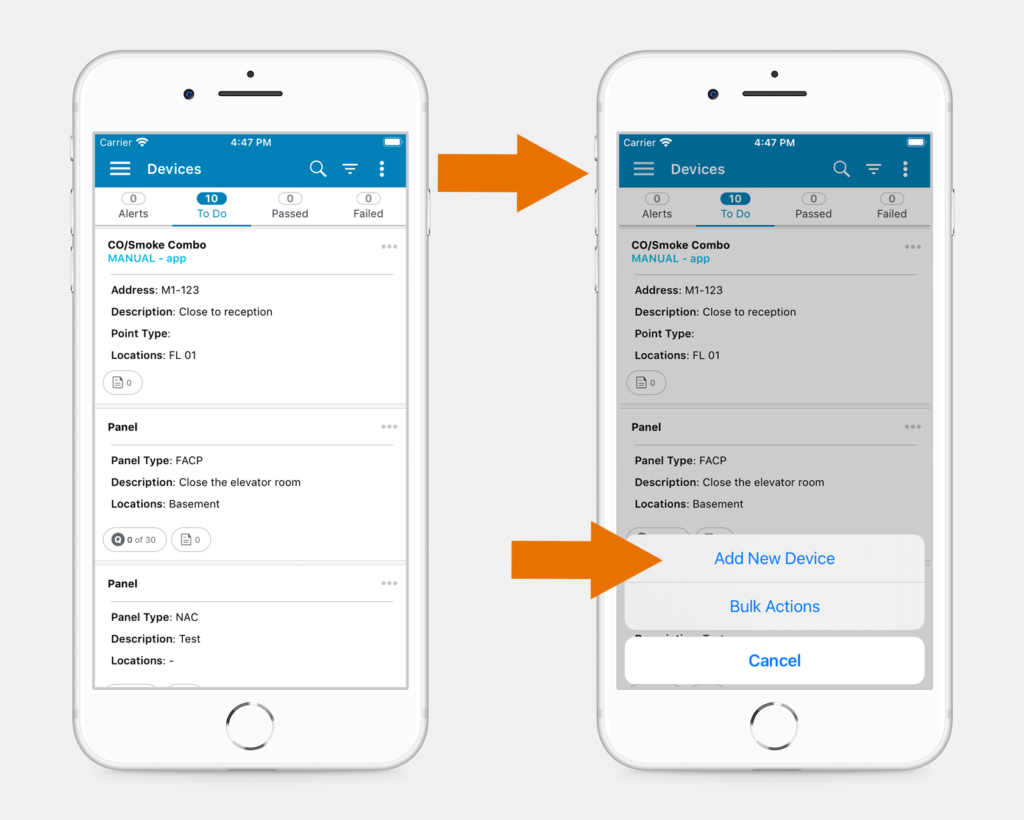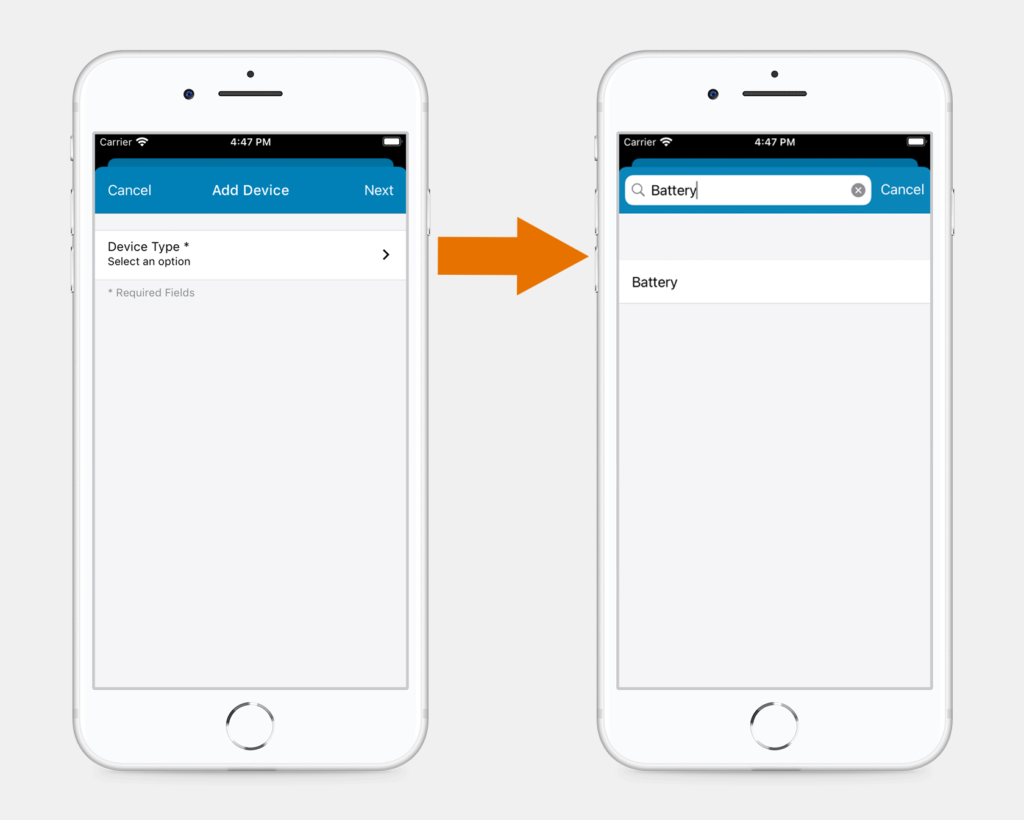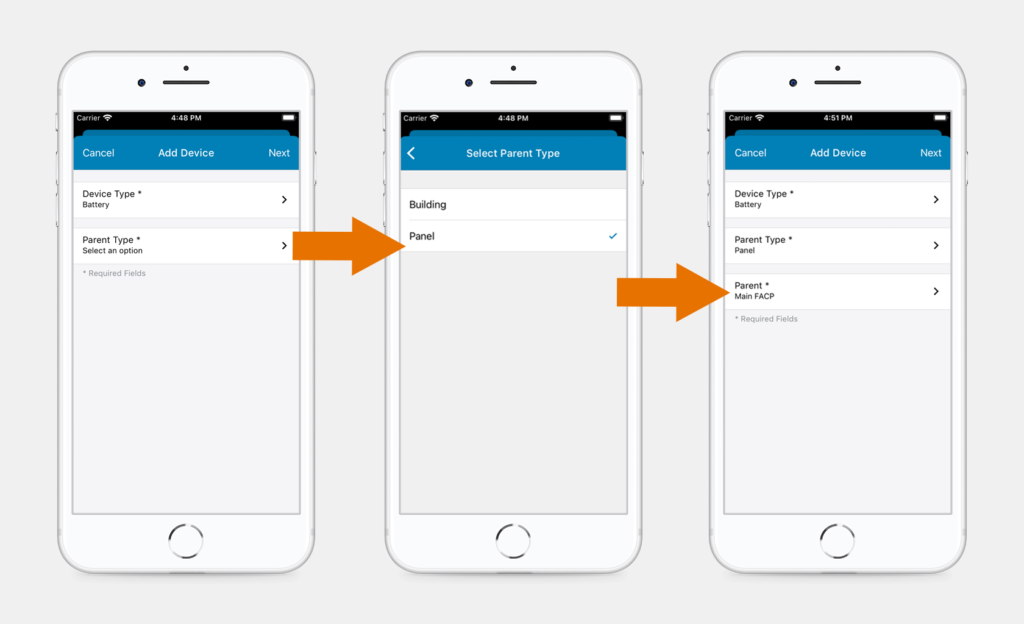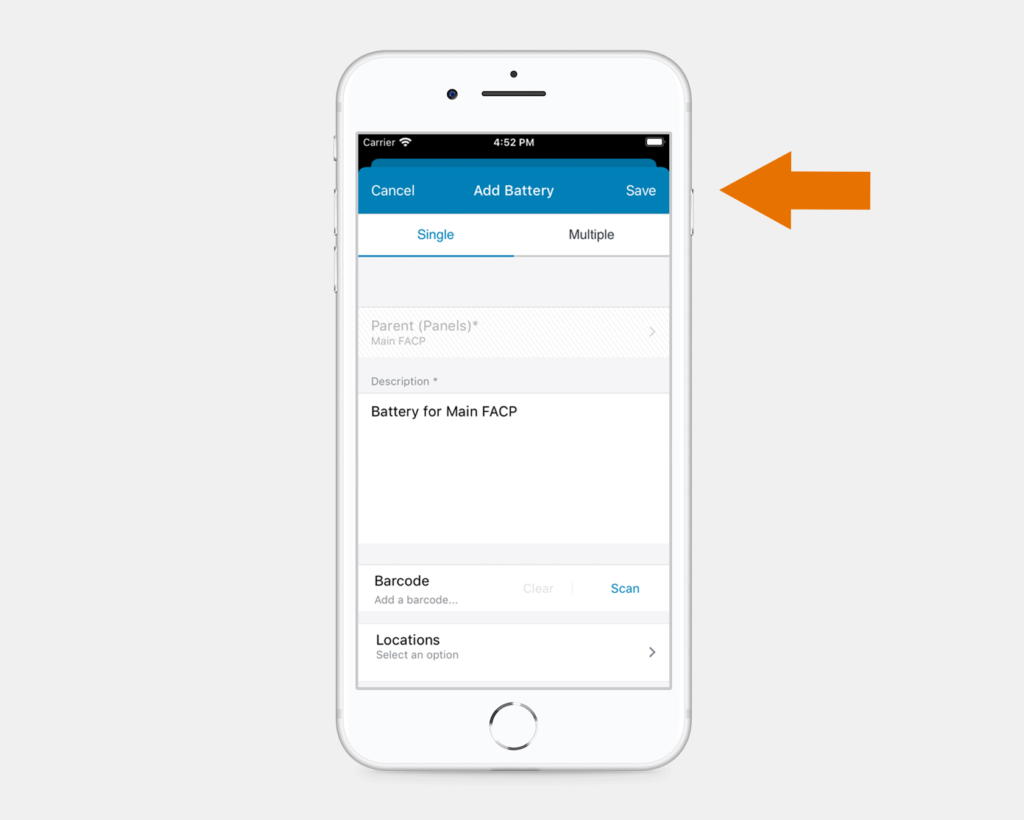Create or Join an Inspection
To top
Create or Join an Inspection
To topYou must be in an ongoing inspection to add or modify devices. You can create a new inspection or join another user’s inspection.
Add a New Device
To top
Add a New Device
To top- Once you are in an inspection, navigate to a section that contains the devices you want to add. For example, if you want to add a ‘Battery’ in the Fire Alarm v2 inspection, click on the menu icon in the top left corner, and tap on ‘Initiating Devices’.
- Click the three dots menu icon in the top right corner of the screen and then click the ‘Add New Device’ option in the menu.
- In the ‘Add Device’ menu, you have to first select the Device Type you want to add.
The list of devices will be defined by the inspection type you are performing. For example, you will see only Fire Alarm devices in the Fire Alarm V2 inspection type, or if you have chosen the proper EPs in the Joint Commission / DNV inspection type.
- Once you have selected your device type, the next step is to set the parent.
- First, click on ‘Parent Type’, to select whether you want to add your device to a panel or a building.
- In our case, we have selected the parent type ‘Panel’. This gives you another option to select which panel you want to add your device to. Click on ‘Parent’ to select the correct panel.
- When the parent is set, click ‘Next’ in the top right corner.
- In the next screen, enter all the required device information, and then click ‘Save’ in the top right corner to add your device.