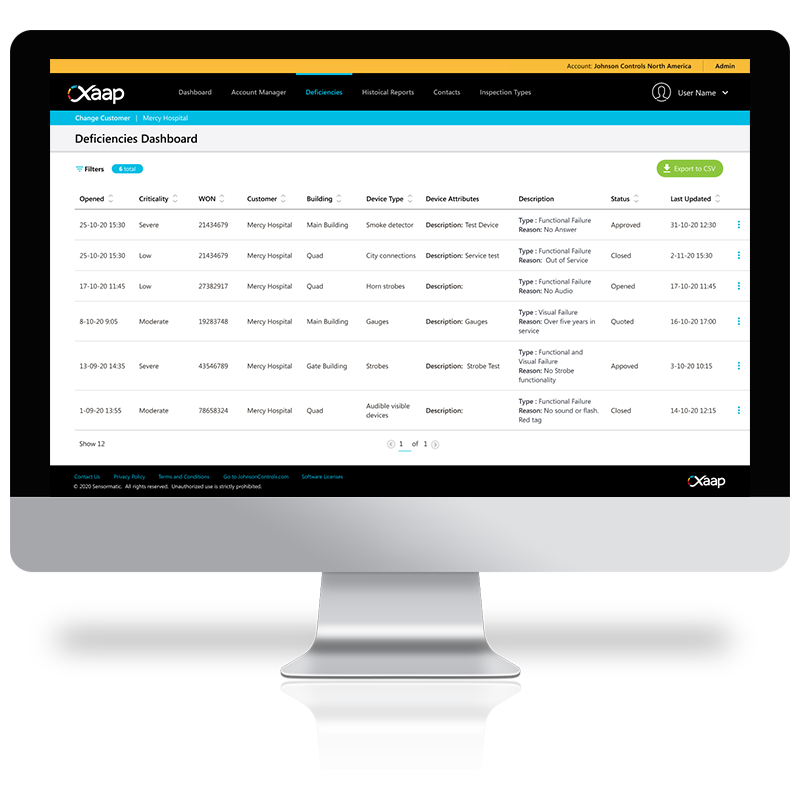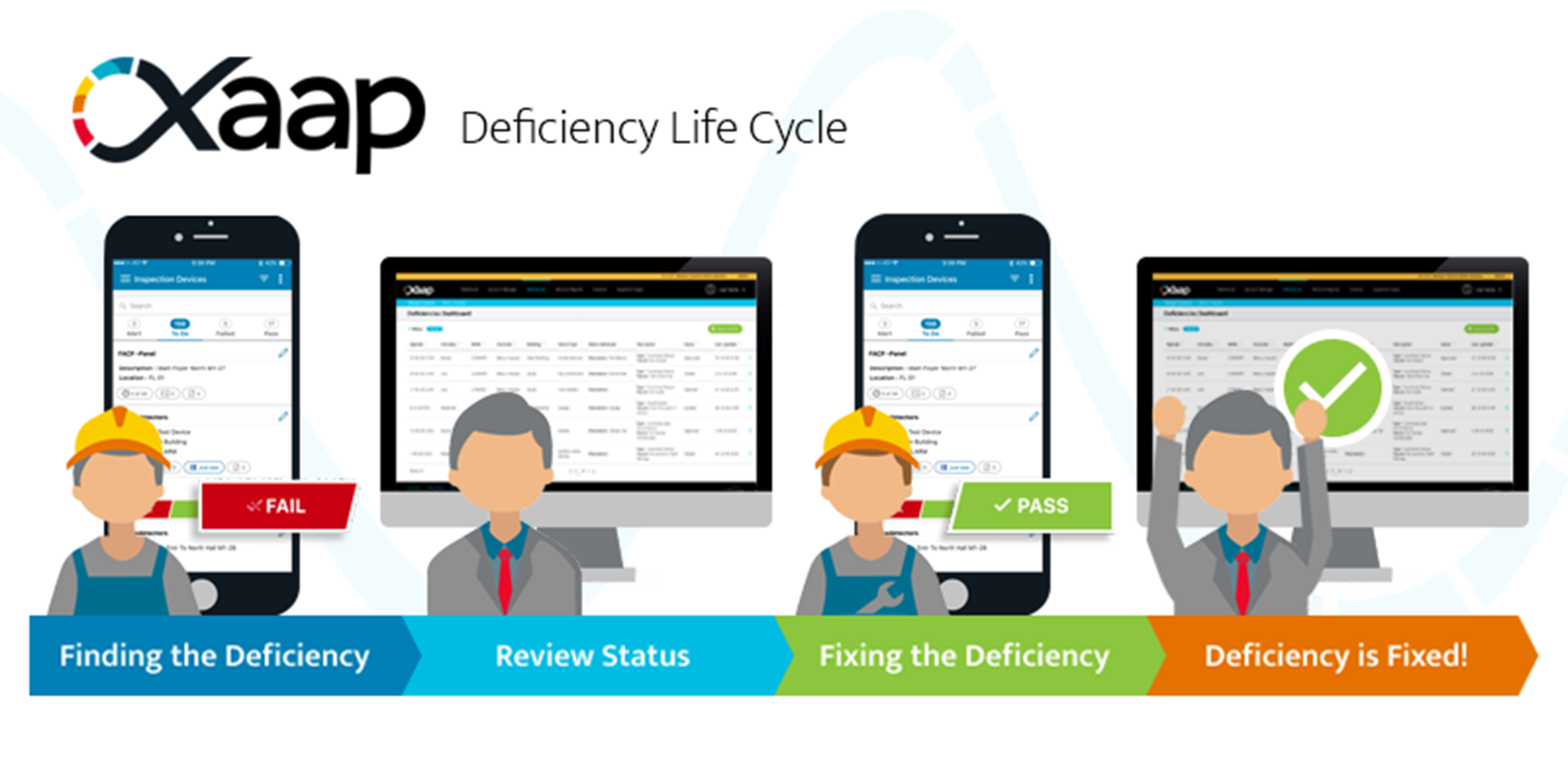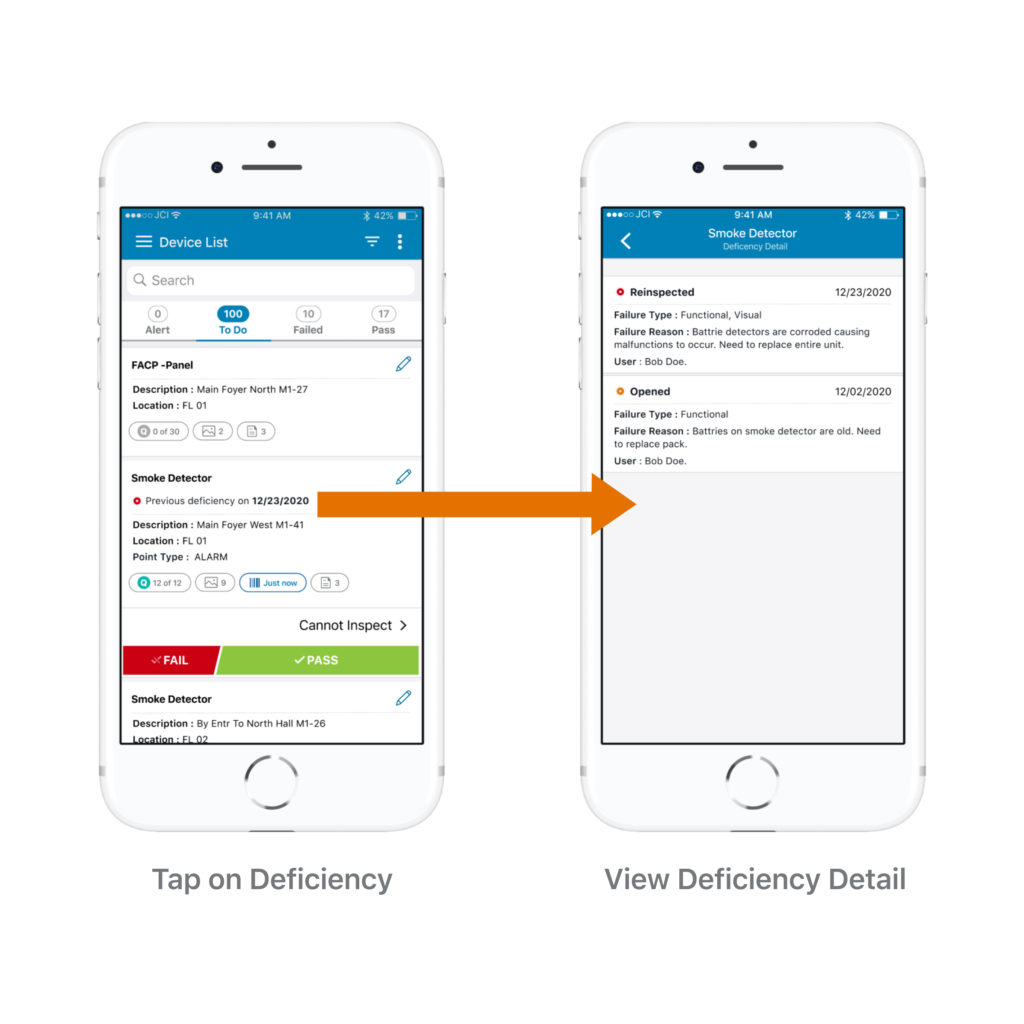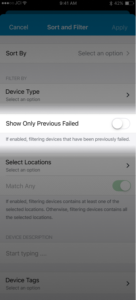How to access the Deficiency Dashboard:
Log into the Xaap inspection web application.
- If you are an Account Admin or an Account Owner role:
Click on the “Deficiencies” option on the top navigation menu - If you are a Customer Admin, Inspector, or View Only role:
Search and select the customer or the building > Click on the “Deficiencies” option on the top navigation menu
The Deficiency Life Cycle
To top
The Deficiency Life Cycle
To topUsers will be able to find any deficiencies captured during the inspection process when inspectors fail devices using the Xaap mobile applications. The Deficiency Dashboard shows deficiencies in near-real-time (Users can refresh the screen to get the latest deficiencies) to give you visibility into the latest compliance status of your buildings or the buildings of your customers in case you are a service provider.
Now, you can rest assured that you are not missing any pressing issues that can put your building compliance at risk.
The new Deficiency Dashboard is the central part of the Xaap Deficiency Life Cycle as shown below:
1- Mobile Applications (iOS/Android)
The process starts with the inspector just performing a standard inspection using the Xaap mobile application (iOS or Android).
When a deficiency is captured, it will be available on the Web Deficiency Dashboard almost immediately.
2- Web Application
At this point, the Building Manager (Or the office team in the case you are a Service Provider) will be able to have access to see the details of the deficiency (including the reasons for the failure and any additional images the inspector has added to visually document the deficiency) and act upon that through either requesting a quote or quoting the final customer. (Quoted and Approved are 2 of the new statuses available in the Deficiency Dashboard)
As soon as you are ready to fix the deficiency, the responsible to solve the issue will proceed to repair the device.
3- Mobile Applications (iOS/Android)
As soon as the technician’s fix is completed, he/she will be able to jump into the Xaap mobile application and identify the device that was previously failed using the filter functionality and simply Pass it.
4- Web application
Xaap will automatically close the deficiency and add additional details to keep a record of the history for that specific issue.
What’s New in the Web Deficiency Dashboard?
To top
What’s New in the Web Deficiency Dashboard?
To top- With the New Deficiency Dashboard, users will be able to keep track of all the deficiencies (Open and Closed).
- We are introducing the “Criticality” attribute in order to show the priority that a deficiency requires.
- You can also “Closed” deficiencies by manually changing the status in the Web Application or Passing the device previously faulty in the mobile applications.
- You can export an extract of the deficiencies in an excel format.
- Additionally, powerful filter capabilities are available to allow you to narrow down the data through below:
- Date range
- Status (Open, Closed, Reinspected, Quoted, Approved)
- Criticality (Trivial, Low, Medium, Severe)
- Work Order Number
- Inspection Type
- Device Type
Available Deficiency Status
- Open: When an inspector fails a device, a deficiency is captured and marked as Open in the deficiency Dashboard. Opening or creating new deficiencies can only be available on the mobile applications.
After a deficiency is captured and available in the Deficiency Dashboard, web users can change the status of the deficiency as follows:
- Quoted: You can change this status to “Approved” or “Closed”.
- Approved: You can change this status to “Quoted” or “Closed”.
Deficiencies can be defined as “Closed” in two ways:
- Using the mobile applications by “Passing” a device that contains a previous deficiency that hasn’t been closed in the past and Xaap will automatically change the status of the previous deficiency for you.
- Using the web application by explicitly changing the status of the deficiency (in the Deficiency Dashboard) to “Closed“
In case failing a device that was previously faulty, Xaap will add an additional status to the original deficiency called “Reinspected“.
How can I see previous deficiencies in the Mobile phone?
To top
How can I see previous deficiencies in the Mobile phone?
To topAs soon as you start an inspection and navigate to the devices list, you can easily identify the devices that were previously failed as a new identification label will be added to them:
By tapping the label, the user will be able to see the detailed list of statuses for the deficiency.
You can filter the list of devices to only show devices that were Failed in previous inspections by toggling the new Filter option “Show Only Previous Failed”: